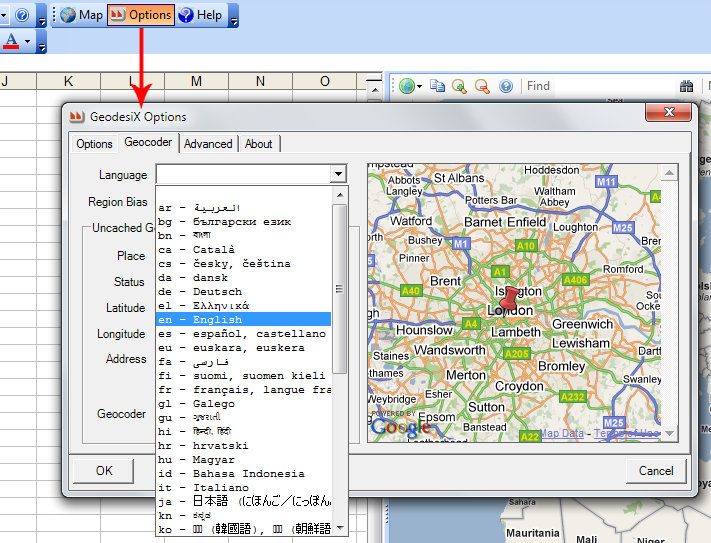This was resolved in release 3.0.2 (at least up to IE8).
- Start Excel, Geodesix->Options->About and make sure you have version 3.0.2 or later.
- In the Options->Advanced tab, make sure that the Googlemaps version is 3.6 or earlier.
- Check these items
- Browse the samples at Googlemaps API samples and try displaying geocoding-simple. If it doesn’t work, you’re probably using IE9 and I’m afraid I currently don’t have a solution.